How to use My Photo Stream on iPhone and iPad
- apr
- 24
- Posted by Michael
- Posted in Okategoriserade

How can you sync images across all of your devices without needing iCloud Photo Library? My Photo Stream! (Seriously!)
With Photo Stream, you can take a series of pictures with your iPhone while on a day trip and view them on your iPad, Mac or Apple TV automatically over wi-fi, without needing to sync anything. The best part is that it works without iCloud Photo Library, so you don’t have to use up your iCloud Storage to view your most recent photos on all your Apple devices.
My Photo Stream stores the last 30 days worth of pictures (up to 1000) but has some limits. You can upload 1,000 photos to My Photo Stream per hour, 10,000 per day, or 25,000 per month.
If you do have iCloud Photo Library enabled, My Photo Stream is not necessary. This guide is for people that don’t store their pictures in iCloud but do want to view them on all of their devices.
What’s the difference between iCloud Library and My Photo Stream?
Note: If iCloud Photo Library is turned on for any of your devic…
read moreThese screen protectors offer protection and privacy!
- apr
- 24
- Posted by Michael
- Posted in Okategoriserade

What are the best tempered glass screen protectors for my iPhone that can also give me a little bit of privacy?
Whether you’re someone who constantly drops your iPhone or you’re someone who’s just looking for a little extra privacy while at the coffee shop, on the bus or plane, or out and about, having a screen protector that combines the best of both worlds is a real treat!
Here are some of the best tempered glass screen protectors that’ll give your iPhone a solid layer of protection and stop wandering eyes from reading over your shoulder.
iOrange-E Anti-Spy Tempered Glass Screen Cover
JETech Premium Privacy Anti-Spy Tempered Glass Screen Protector
SuperGuardZ Privacy Anti-Spy Tempered Glass Screen Protector
VINTAR Privacy Screen Protector
TECHO Privacy Screen Protector Tempered Glass
iOrange-E Anti-Spy Tempered Glass Screen Cover
If you’re looking for a screen protector that offers up privacy on top of a reliable, tempered layer of protection, then take a peek at the iOra…
read moreFitness tracker or smartwatch: Which should you buy?
- apr
- 24
- Posted by Michael
- Posted in Okategoriserade

Should you buy a simple fitness tracker or a full on smartwatch? Here’s how to chose!
If you’re in the market for something smart for your wrist, how do you choose between a fitness tracker and a smartwatch? Can you keep it simple or do you need all the features? Is cheaper better or do you get what you pay for? Let’s weigh your options and see which is best for you.
Smartwatches
Fitness trackers
Smartwatches
A smartwatch is a true extension of your phone onto your wrist (well, the good ones are, anyway). With top-of-the-line smartwatches like Apple Watch, you can read and respond to texts, use a whole host of wrist-based apps (often extensions of the phone apps themselves), usually track your heart activity, set reminders, and much more.
Think a smartwatch may be best for you?
Pros
So. Many. Features.
Customizable faces
Interchangeable bands
Wide array of decent options
Receive and respond to notifications
Voice assistant capabilities (Siri, Google Assistant)
No need …
Best paid apps for iPad
- apr
- 24
- Posted by Michael
- Posted in Okategoriserade
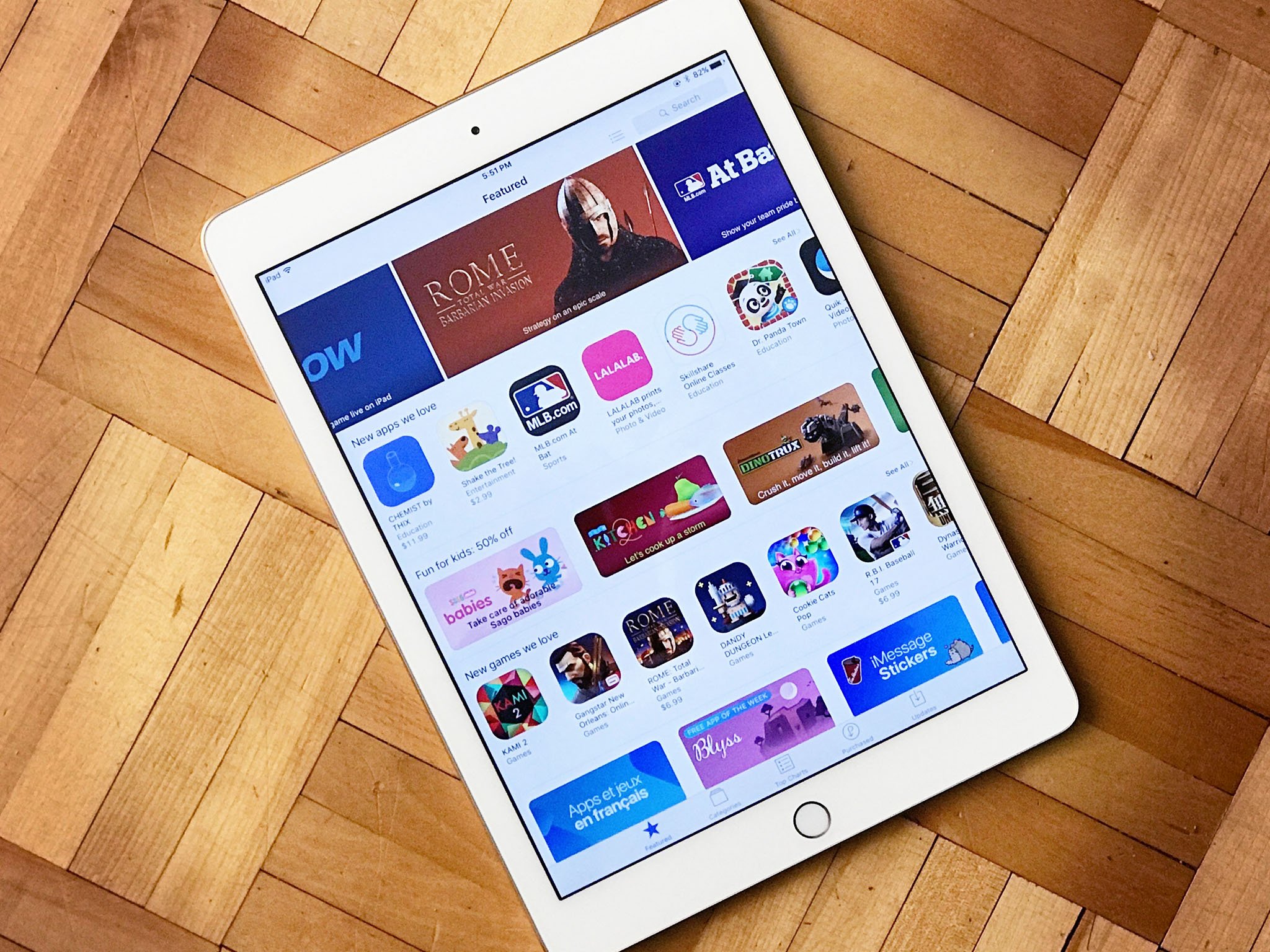
Free is great, but there are some premium apps worth paying for.
Pretty much the best part of owning an iPad is all the free content available. You can download a multitude of amazing apps for absolutely free. That being said, there are some incredible paid apps that are definitely deserving of your dinero.
Here are the best paid apps for iPhone.
Alto’s Adventure
1Password
Fantastical 2
Duet Display
Minecraft: Pocket Edition
Oceanhorn: Monster of Uncharted Seas
Stop Motion Studio Pro
V for Wikipedia
Scrivener
djay Pro
Yousician
Pixelmator
Procreate
Goat Simulator
Editorial
Coda
Tweetbot 4
Astropad Studio
Bear
Paprika
Alto’s Adventure
Right off the bat, one of the prettiest mobiles games ever is Alto’s Adventure. It’s really just an endless runner, but it’s somehow so much more. The gorgeous visuals, calming music, and ”you can do it!” attitude in the tutorials and gameplay is refreshing and totally calming — even when you fall off a cliff a hundred times in a row.
Alto…
read moreGet lifetime access to 2TB of Degoo Ultimate cloud storage for only $60
- apr
- 24
- Posted by Michael
- Posted in Okategoriserade

The amount of data we all deal with on a daily basis is quite astounding, and there doesn’t seem to be any sign of slowing down. To help contend with growing file sizes, there are plenty of cloud storage services out there promising easy backup and sync of your most important files.
Get 2TB of cloud storage for life for only $60! Learn more
The only problem with cloud storage is that renting space is usually quite pricey when you hit the 1TB or even 2TB mark. The price is usually subscription-based, so you can expect to be paying for a long time.
To help cut down on storage and backup prices, Windows Central Digital Offers has a deal on a lifetime subscription to Degoo Ultimate. You get a lifetime subscription with 2TB of storage for only one payment of $60. That’s 95% off the regular price of $1,200.
Share files easily via email or unique links, and rest easy knowing your data is secured with 256-bit AES encryption. You can even set up automatic file change detection to keep…
read moreNever miss another delivery with the Ring Video Doorbell Pro for just $200
- apr
- 24
- Posted by Michael
- Posted in Okategoriserade

_Our friends at Thrifter are back again, this time with a great savings on the Ring Video Doorbell Pro!
Who’s that knocking at the door? Oh, just a $50 savings on the awesome Ring Video Doorbell Pro? Well, come on in, don’t be shy. This savings drops the video doorbell to its lowest price yet, coming in at just $199.99. With the Video Doorbell Pro you’ll be able to not only see who is at your door in 1080p from anywhere but also interact with them without having to answer the door.
That’s right, you can interact with the delivery guy so you don’t miss that important package, catch the kids who keep ringing your doorbell and leaving, and much more. You can also pick one up through Best Buy’s official eBay store at the same price, so don’t miss out on this awesome savings. Order one now so you don’t regret it later.
See at Amazon
For more great deals be sure to check out our friends at Thrifter now!
…
Inför WWDC: Det här är hårdvaran vi kan få se
- apr
- 24
- Posted by Michael
- Posted in Apple Watch, AppleTV, iMac, iPad, iphone, Mac Mini, Mac OS X (generellt), Mac Pro, Macbook Pro, MacWorld, Mobiltelefon, rykte, Surfplatta, Teknik


Om vi har tur får vi se mer än uppgraderade versioner av IOS, Mac OS, TV OS och Watch OS på årets stora utvecklarmässa.
iMore show 555: Like Watch Band Amiibo
- apr
- 24
- Posted by Michael
- Posted in Okategoriserade
The iMore show brings you everything you need to know about the week in Apple and tech!
LivePhotosKit is here but is it too late? NikeLab has its own Apple Watch, but who will buy it? The environment vs. thinner tech, Apple’s Earth Day Challenge. Plus, yes, the new Star Wars trailer.
Listen now
Subscribe in iTunes: Audio
Subscribe in RSS: Audio
Download directly: Audio
Show notes
Meet LivePhotosKit
Apple Watch NikeLab
Apple and the environment
How to crush Apple’s Earth Day challenge
Star Wars: The Last Jedi — AAAAHHHHHH!
Hosts
Mikah Sargent
Lory Gil
Rene Ritchie
Be part of the show!
Send in your comments, questions, feedback, or follow-up to:
Email: imoreshow@imore.com
Twitter: @iMore with hashtag #askimore
Web: Leave a comment below!
…
How to create a new iTunes Library on Windows
- apr
- 24
- Posted by Michael
- Posted in Okategoriserade
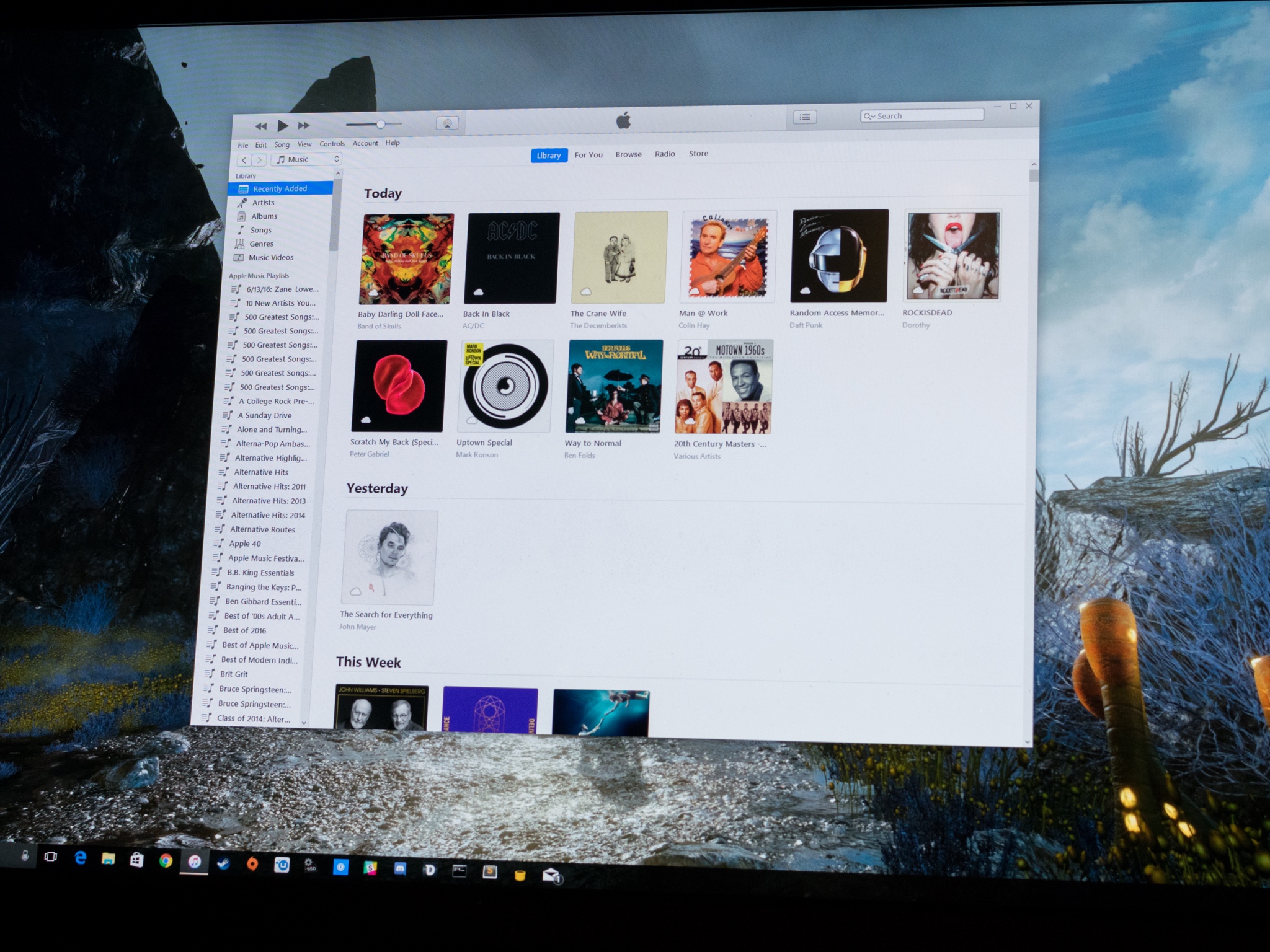
How do you create multiple iTunes libraries on your Windows PC? With a few simply clicks!
Using multiple iTunes libraries on the same computer is a good way to keep different collections of music, movies, and apps separate when you have to share your machine with someone else. That way, you just need to maintain your media, without worrying about messing up anyone else’s.
With this guide, you’ll learn how to create and switch between separate iTunes libraries on a Windows PC.
How to create a new iTunes library on Windows
Creating a new iTunes library isn’t the most straightforward of tasks. Here’s how you do it on Windows.
Click the Start menu.
Click on the iTunes folder under in the program list.
Hold down the Shift key on your keyboard.
Click iTunes from the All Programs menu.
Let go of the Shift key.
Click Create Library…
Choose where you want your library to be located
Name your iTunes library.
Click Save.
And that’s it. Your iTunes library is there, ready for you …
read moreSenaste inläggen
- Macbook Air M4-benchmark har läckt – imponerar med nästan Macbook Pro-prestanda
- Apple förbereder integration av Google Gemini i Apple Intelligence
- Windscribe VPN – snabb och effektiv vpn för Mac
- Kalifornien nominerar Steve Jobs till den amerikanska innovationsdollarn
- Kalifornien nominerar Steve Jobs till den amerikanska innovationsdollarn
Senaste kommentarer
Arkiv
- februari 2025
- januari 2025
- september 2024
- augusti 2024
- juli 2024
- juni 2024
- maj 2024
- april 2024
- mars 2024
- februari 2024
- januari 2024
- december 2023
- november 2023
- oktober 2023
- september 2023
- augusti 2023
- juli 2023
- juni 2023
- maj 2023
- april 2023
- mars 2023
- februari 2023
- januari 2023
- december 2022
- november 2022
- oktober 2022
- september 2022
- augusti 2022
- juli 2022
- juni 2022
- maj 2022
- april 2022
- mars 2022
- februari 2022
- april 2021
- mars 2021
- januari 2021
- december 2020
- november 2020
- oktober 2020
- september 2020
- augusti 2020
- juli 2020
- juni 2020
- maj 2020
- april 2020
- mars 2020
- februari 2020
- januari 2020
- december 2019
- november 2019
- oktober 2019
- september 2019
- augusti 2019
- juli 2019
- juni 2019
- maj 2019
- april 2019
- mars 2019
- februari 2019
- januari 2019
- december 2018
- november 2018
- oktober 2018
- september 2018
- augusti 2018
- juli 2018
- juni 2018
- maj 2018
- april 2018
- mars 2018
- februari 2018
- januari 2018
- december 2017
- november 2017
- oktober 2017
- september 2017
- augusti 2017
- juli 2017
- juni 2017
- maj 2017
- april 2017
- mars 2017
- februari 2017
- januari 2017
- december 2016
- november 2016
- oktober 2016
- september 2016
- augusti 2016
- juli 2016
- juni 2016
- maj 2016
- april 2016
- mars 2016
- februari 2016
- januari 2016
- december 2015
- november 2015
- oktober 2015
- september 2015
- augusti 2015
- juli 2015
- juni 2015
- maj 2015
- april 2015
- mars 2015
- februari 2015
- januari 2015
- december 2014
- november 2014
- oktober 2014
- september 2014
- augusti 2014
- juli 2014
- juni 2014
- maj 2014
- april 2014
- mars 2014
- februari 2014
- januari 2014
Kategorier
- –> Publicera på PFA löp
- (PRODUCT) RED
- 2015
- 25PP
- 2nd gen
- 32gb
- 3D Touch
- 3D-kamera
- 4k
- 64gb
- 9to5mac
- A10
- A9X
- Aaron Sorkin
- Accessories
- adapter
- AirPlay
- AirPods
- Aktiv
- Aktivitetsarmband
- Aktuellt
- Alfred
- Allmänt
- AMOLED
- Android Wear
- Angela Ahrendts
- Ångerätt
- Animal Crossing
- Animal Crossing New Horizons
- announcements
- Ansiktsigenkänning
- app
- App Store
- Appar
- Apple
- Apple Beta Software Program
- Apple Book
- Apple CarPlay
- Apple Event
- Apple iMac
- Apple Inc
- Apple Inc, Consumer Electronics, iCloud, iOS, iPhone, Mac, Mobile, Personal Software, Security Software and Services
- Apple Inc, iCloud
- Apple Inc, iOS
- Apple Inc, Mobile Apps
- Apple Inc, Monitors
- Apple Mac Mini
- Apple Macbook
- Apple MacBook Air
- Apple MacBook Pro
- Apple Macos
- Apple Maps
- Apple Music
- Apple Music Festival
- Apple Music Radio
- Apple Offer
- Apple Online Store
- Apple Park
- Apple Pay
- Apple Pencil
- Apple Podcast
- Apple Store
- Apple Store 3.3
- Apple TV
- apple tv 4
- Apple TV 4K
- Apple Watch
- Apple Watch 2
- Apple Watch 8
- Apple Watch 9
- Apple Watch Apps
- Apple Watch SE
- Apple Watch Series 2
- Apple Watch Sport
- Apple Watch Ultra
- Apple Watch, Headphones
- Apple Watch, iPhone
- AppleCare
- AppleTV
- Application
- Applications
- Apps
- AppStore
- Apptillägg
- Apptips
- AppTV
- April
- Arbetsminne
- armband
- Art Apps
- Återköp
- återvinning
- Åtgärdsalternativ
- atvflash
- Audio Apps
- Augmented REality
- Back-to-school
- Bakgrundsbilder
- BankId
- Barn
- Batteri
- batteriskal
- batteritid
- Beats
- Beats 1
- Beats Solo 2 Wireless
- Beats Solo2
- Bebis
- Beginner Tips
- Belkin
- Bendgate
- beta
- Beta 3
- betaversion
- betaversioner
- bilddagboken.se
- bilder
- bilhållare
- billboard
- Bioteknik
- Blendtec
- Bloomberg
- Bloons TD 5
- Bluelounge
- Bluetooth
- Böj
- Booking.com
- Borderlinx
- bose
- bugg
- Buggar
- Buggfixar
- Butik
- C More
- Calc 2M
- Camera
- Camera Apps
- Campus 2
- Canal Digital
- Carpool Karaoke
- Caseual
- Catalyst
- CES 2015
- Chassit
- Chip
- Chrome Remote Desktop
- Chromecast
- citrix
- clic 360
- CNBC
- Computer Accessories
- Computer Accessories, Laptop Accessories
- Connect
- Cydia
- Dagens app
- Dagens tips
- Damm
- Danny Boyle
- Data
- datamängd
- Datorer
- Datortillbehör
- Datum
- Defense
- Dekaler
- Designed by Apple in California
- Developer
- Development
- Digital Inn
- Digital Touch
- Digitalbox
- DigiTimes
- Direkt
- Discover
- display
- DisplayMate
- Dive
- Docka
- Dräger 3000
- Dropbox
- Droples
- DxOMark
- E-post
- earpod
- EarPods
- Earth Day
- Eddie Cue
- eddy cue
- Educational Apps
- Ekonomi
- Ekonomi/Bransch
- El Capitan
- Elements
- ElevationLab
- Elgato Eve
- Elgato Eve Energy
- EM 2016
- Emoji
- emojis
- emoticons
- Enligt
- Entertainment Apps
- EU
- event
- Eventrykten
- EverythingApplePro
- Faceshift
- facetime
- Fäste
- Featured
- Features
- Feng
- Film / Tv-serier
- Filmer
- Filstorlek
- Finance Apps
- Finder For AirPods
- Finland
- FireCore
- Fitbit
- Fitness Accessories
- Fjärrstyr
- Flurry
- Födelsedag
- fodral
- Förboka
- Force Touch
- förhandsboka
- Första intryck
- Forumtipset
- foto
- FoU (Forskning och Utveckling)
- Fource Touch
- Foxconn
- FPS Games
- Framtid
- Fre Power
- Frontpage
- Fullt
- Funktioner
- Fuse Chicken
- Fyra
- Gadgets
- Gagatsvart
- Gamereactor
- Games
- Gaming
- Gaming Chairs
- Gästkrönika
- General
- Gigaset
- Gitarr
- Glas
- GM
- Google Maps
- Google Now
- gratis
- grattis
- Guide
- Guider
- Guider & listor
- Guld
- hack
- Halebop
- hållare
- Hälsa
- Hårdvara
- HBO
- HBO Nordic
- Health
- Health and Fitness
- Health and Fitness Apps
- Hej Siri
- Helvetica Neue
- Hemelektronik
- Hemknapp
- Hemlarm
- Hermes
- Hitta min iphone
- Hjärta
- högtalare
- HomeKit
- HomePod
- Homepod Mini
- hörlurar
- htc
- Hue
- Humor
- i
- I Am A Witness
- IBM
- iBolt
- iBomber
- iBook
- icar
- iCloud
- iCloud Drive
- iCloud Voicemail
- iCloud.com
- iDevices
- IDG Play
- idownloadblog
- iFixit
- ikea
- iKörkort
- iLife
- Illusion Labs
- iMac
- IMAP
- iMessage
- iMessages
- iMore Show
- Incipio
- InFuse
- Inspelning
- Instagram-flöde
- Instrument
- Intel
- Internet/Webbtjänster
- iOS
- iOS 10
- iOS 12
- iOS 17
- iOS 18
- iOS 5
- iOS 7
- iOS 8
- iOS 8 beta
- iOS 8.1.3
- iOS 8.2
- iOS 8.3
- iOS 8.4
- iOS 8.4.1
- iOS 9
- iOS 9 beta 4
- iOS 9.1
- iOS 9.1 beta 2
- iOS 9.2
- iOS 9.2.1
- iOS 9.3
- IOS Games
- ios uppdatering
- iOS, iPad, MacOS
- iOS, iPhone
- ios9
- iPad
- iPad Accessories
- iPad Air
- iPad Air 2
- iPad Air 3
- iPad Air 5
- iPad Apps
- iPad Mini
- iPad mini 4
- iPad Mini 6
- iPad mini retina
- iPad Pro
- iPad, iPhone, Mac
- iPad, iPhone, Mobile Apps
- iPad, iPhone, Streaming Media
- iPados
- iphone
- iPhone 12
- iPhone 14
- iPhone 14 Pro
- iPhone 15
- iPhone 16
- iPhone 17
- iPhone 5
- iPhone 5S
- iPhone 5se
- iPhone 6
- iphone 6 plus
- iPhone 6c
- iPhone 6s
- iPhone 6S plus
- iPhone 7
- iPhone 7 display
- iPhone 7 Plus
- iPhone 7s
- iPhone Accessories
- iPhone Apps
- iPhone Cases
- iPhone SE
- iphone x
- iPhone XS
- iPhone XS Max
- iPhone, Mobile Apps
- iPhone7
- iPhoneGuiden
- iPhoneguiden.se
- iPhones
- iPod
- iPod Nano
- iPod shuffle
- ipod touch
- iSight
- iTunes
- iWatch
- iWork
- iWork för iCloud beta
- Jailbreak
- James Corden
- Jämförande test
- Jämförelse
- Jet Black
- Jet White
- Jönssonligan
- Jony Ive
- Juice Pack
- Juridik
- Just mobile
- kalender
- kalkylator
- Kamera
- Kameratest
- Karriär/Utbildning
- Kartor
- Kevin Hart
- keynote
- Keynote 2016
- KGI
- KGI Security
- Kina
- Klassiskt läderspänne
- Kod
- Kollage
- koncept
- konceptbilder
- köpguide
- krasch
- Krascha iPhone
- Krönika
- Kvartalsrapport
- Laddhållare
- laddningsdocka
- Laddunderlägg
- läderloop
- lagar
- Lagring
- Lajka
- Länder
- lansering
- laserfokus
- Layout
- leather loop
- LG
- Liam
- Lifeproof
- Lightnigport
- lightning
- Linux
- LinX
- live
- Live GIF
- Live Photos
- Live-event
- Livsstil
- Ljud & Bild
- Logitech
- LOL
- Lösenkod
- Lösenkodlås
- Lovande spel
- LTE
- Luxe Edition
- M3
- M3TV
- Mac
- Mac App Store
- Mac Apps
- Mac Mini
- Mac OS
- Mac OS X
- Mac OS X (generellt)
- Mac OS X Snow Leopard
- Mac Pro
- Mac, MacOS
- Mac, Online Services
- Mac, Security Software and Services
- Macbook
- Macbook Air
- Macbook Pro
- MacBook, MacOS
- Macforum
- Macintosh
- macOS
- MacOS, Security Software and Services
- Macs
- MacWorld
- Made for Apple Watch
- magi
- Magic
- MagSafe
- Martin Hajek
- matematik
- Meddelanden
- Media Markt
- Medieproduktion
- Mediocre
- Messaging Apps
- Messenger
- MetaWatch
- Mfi
- Michael Fassbender
- microsoft
- Mikrofon
- Minecraft
- Ming-Chi Kuo
- miniräknare
- minne
- Mixer
- Mixning
- Mjukvara
- mobbning
- Mobile Apps
- Mobile Content
- Mobilt
- Mobilt/Handdator/Laptop
- Mobiltelefon
- Mockup
- Mophie
- mors dag
- moto 360
- Motor
- MTV VMA
- multitasking
- Music
- Music Apps
- Music, Movies and TV
- Musik
- Musikmemon
- MW Expo 2008
- native union
- Nätverk
- Navigation Apps
- nedgradera
- Netatmo Welcome
- Netflix
- Netgear Arlo
- News
- Niantic
- Nike
- Nikkei
- Nintendo
- Nintendo Switch
- Nöje
- Norge
- Notis
- Notiscenter
- nya färger
- Nyfödd
- Nyheter
- Officeprogram
- Okategoriserade
- OLED
- omdöme
- Omsättning
- OS X
- OS X El Capitan
- OS X Mavericks
- OS X Yosemite
- Outlook
- Övrig mjukvara
- Övrigt
- PanGu
- papper
- patent
- PC
- pebble
- Pebble Smartwatch
- Pebble Steel
- Pebble Time
- Pebble Time Steel
- Persondatorer
- Petter Hegevall
- PewDiePie
- Philips
- Philips Hue
- Phones
- Photoshop
- Planet of the apps
- Plex
- Pluggar
- Plus
- Plusbox
- Podcast
- Podcast Apps
- Pokemon
- Pokemon Go
- Policy
- Porträttläge
- PP
- Pris
- priser
- problem
- Problems
- Productivity Apps
- Program
- Prylar & tillbehör
- Publik
- publik beta
- QuickTime
- räkenskapsår
- räkna
- ram
- RAM-minne
- Rapport/Undersökning/Trend
- Rea
- Reading Apps
- recension
- Red
- reklaamfilm
- reklam
- reklamfilm
- reklamfilmer
- rekord
- Rendering
- reparation
- Reportage
- Reptest
- ResearchKit
- Retro
- Review
- Ring
- Ringa
- Rocket Cars
- Rosa
- Rumors
- Rumours
- RunKeeper
- rykte
- Rykten
- Safir
- Säkerhet
- Säkerhetsbrist
- Samhälle/Politik
- samsung
- Samtal
- San Francisco
- SAP
- security
- Series 2
- Servrar
- Shigeru Miyamoto
- Sia
- Simulation Games
- Siri
- SJ Min resa
- skal
- Skal iPhone 6
- skal iPhone 6s
- skärm
- SKärmdump
- Skärmglas
- Skribent
- skribenter medarbetare
- Skriva ut
- skruvmejsel
- skydd
- Skyddsfilm
- Skype
- slice intelligence
- Smart
- smart hem
- Smart Home
- Smart Keyboard
- Smart klocka
- Smart Lights
- smartphone
- Smartwatch
- SMS
- Snabbt
- Snapchat
- Social Apps
- Software
- Solo2
- sommar
- Sonos
- Sony
- soundtouch
- Space Marshals
- spår
- Speakers
- Special Event
- Spel
- Spelkonsol
- Spellistor
- Split Screen
- Split View
- Sport
- Sportband
- Sports Apps
- spotify
- Spring forward
- Statistik
- Steve Jobs
- Stickers
- Stockholm
- Stor iPhone
- Storlek
- Story Mode
- Strategy Games
- streama
- Streaming
- Streaming Devices
- Streaming Media
- stresstest
- Ström
- Studentrabatt
- stylus
- Super Mario Run
- support
- Surf
- Surfplatta
- svenska
- sverige
- Sverigelansering
- Switch
- Systemstatus
- Systemutveckling
- tåg
- Taig
- Tangentbord
- Taptic Engine
- Tårta
- tät
- Tävling
- Taylor Swift
- Teknik
- tele 2
- Telefoner
- Telekom
- Telia
- Test
- Tid
- TikTok
- Tile
- tillbehör
- Tim Cook
- TIME
- TimeStand
- Tiny Umbrella
- Tips
- Toppnyhet IDG.se
- Touch ID
- TouchID
- tower defence
- trådlös laddning
- Trådlösa hörlurar
- trådlöst
- trailer
- Travel Apps
- Tre
- TrendForce
- TripAdvisor
- Trolleri
- trump
- TSMC
- Tum
- tv
- TV Apps
- tvätta
- tvOS
- tvOS 9.2
- tvOS beta 2
- Tweak
- Typsnitt
- Ubytesprogram
- UE MegaBoom
- Unboxing
- Underhållning/Spel
- unidays
- United Daily News
- Unix
- Updates
- Uppdatera
- uppdatering
- Upplösning
- upptäckt
- USA
- Ut på Twitter
- utbyte
- utbytesprogram
- Utilities Apps
- Utlottning
- utrymme
- utvecklare
- varumärke
- Vatten
- Vattentålig
- vattentät
- vävt nylon
- Verktyg
- Viaplay
- Vibrator
- video
- Videoartiklar och webb-tv (M3/TW/CS)
- Villkor
- viloknapp
- Virtual Reality
- Virus
- visa
- Vision Pro
- VLC
- Volvo on call
- VPN
- W1
- Waitrose
- Watch OS
- WatchOS
- WatchOS 2
- watchOS 2.0.1
- watchOS 2.2
- Webbtv (AppTV)
- wi-fi
- Wifi-samtal
- Windows
- Windows 8
- WWDC
- WWDC2015
- yalu
- Youtube
- Zlatan

