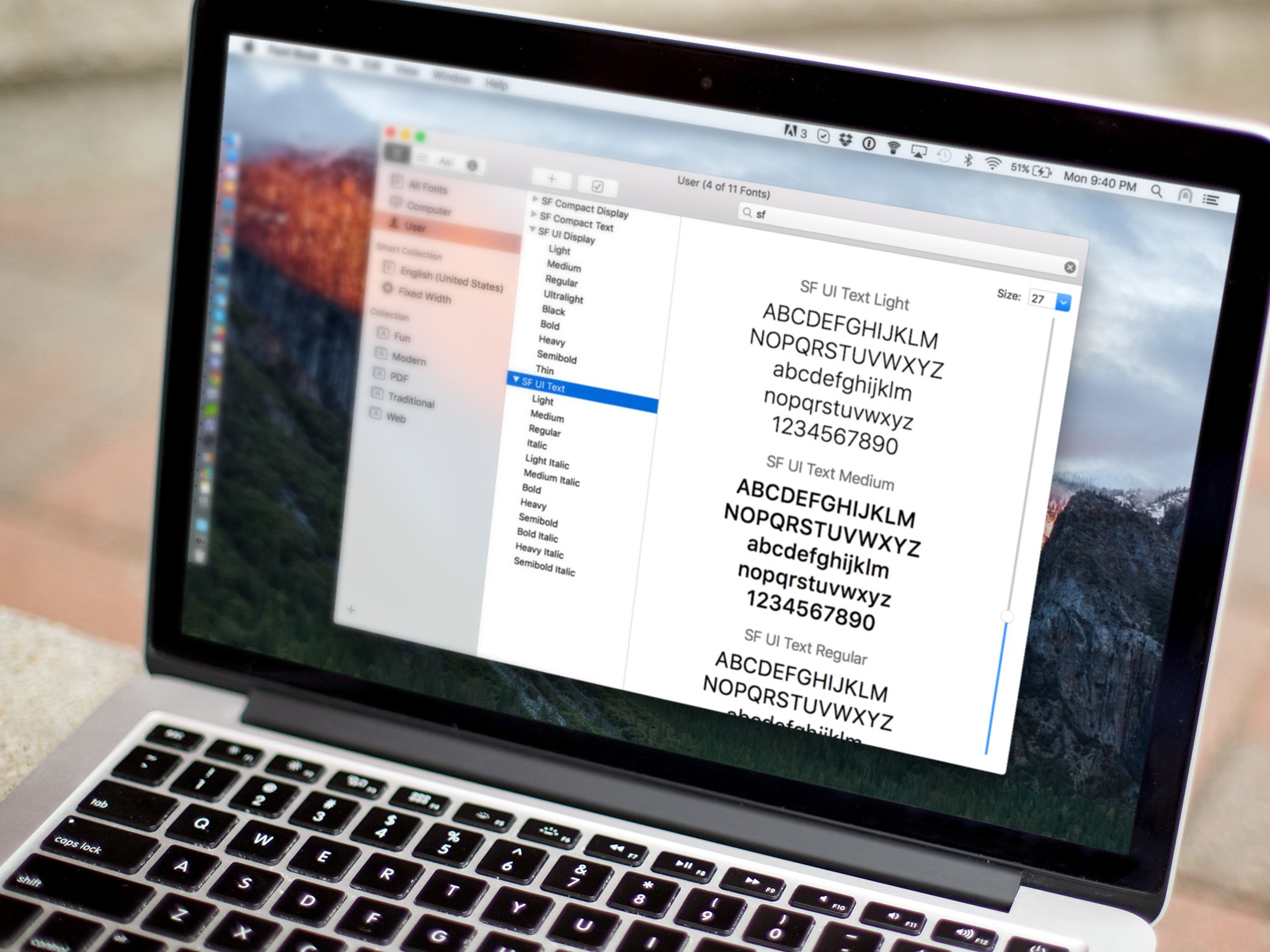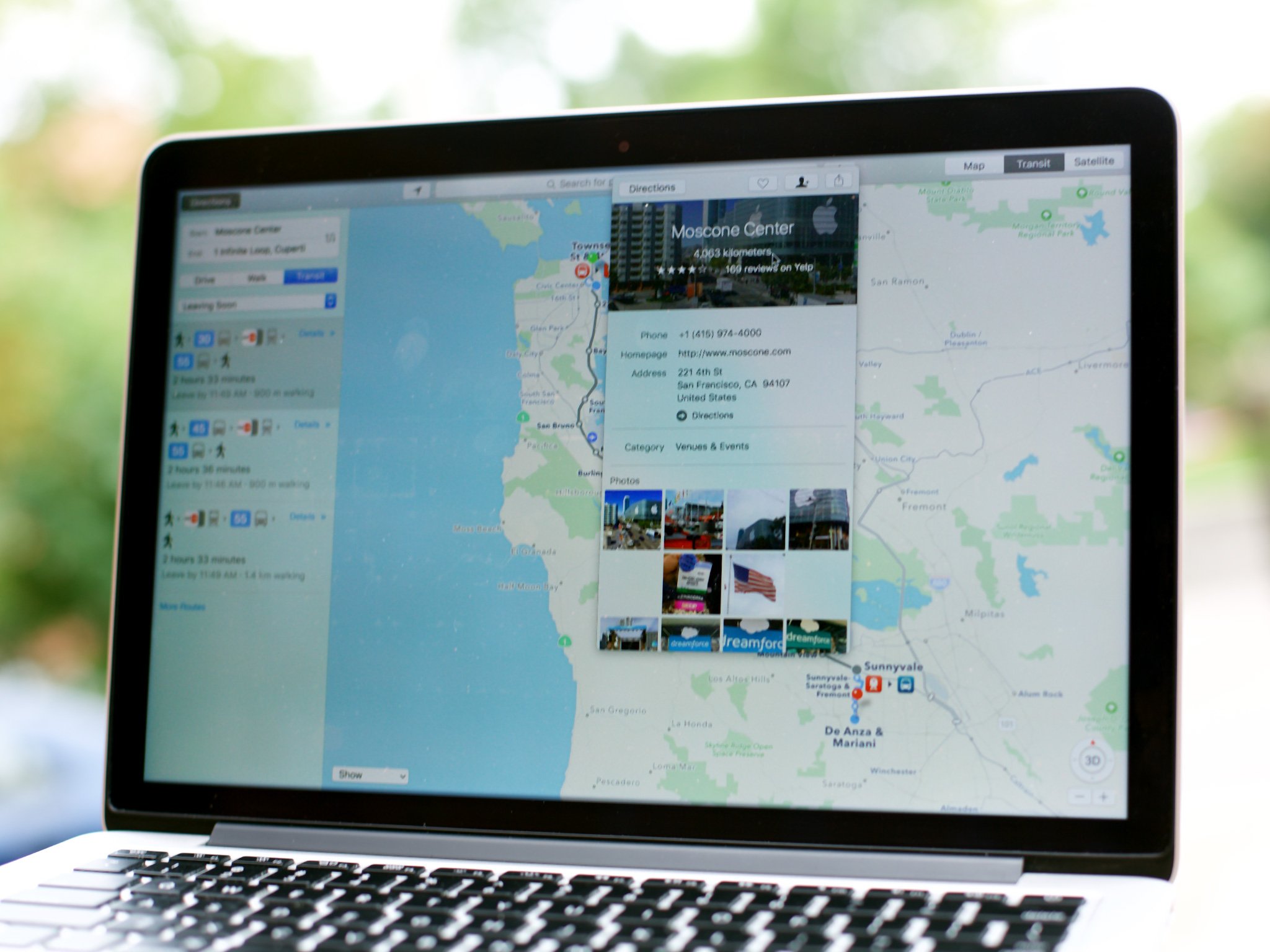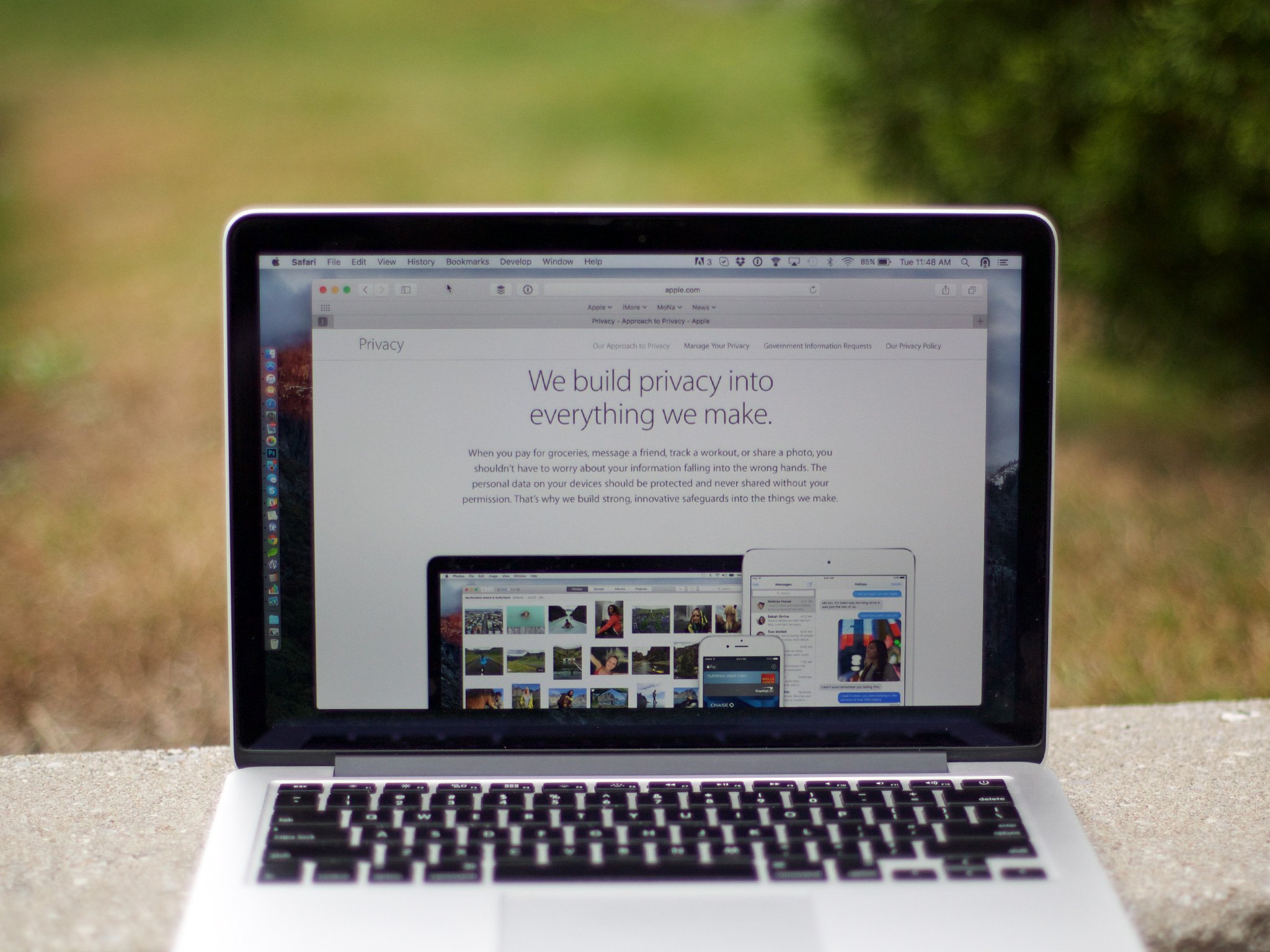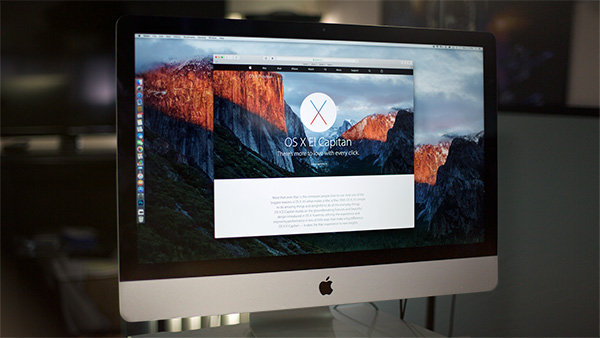How to install and get started with OS X El Capitan
- sep
- 30
- Posted by Michael
- Posted in Okategoriserade
Hey iMore, show me around OS X El Capitan.
Apple's latest OS X software update, El Capitan, has arrived. There's a lot packed into this update, so to help you learn the ropes and get to exploring on your own, we've put together this guide to get started. We'll help you back up your information if you haven't already; walk you through the update process; and suggest some great apps formatted to take advantage of OS X El Capitan's new features.
Back up your Mac | Install OS X El Capitan | Meet OS X El Capitan | Best OS X El Capitan apps | OS X El Capitan Help
How to back up your Mac before installing OS X El Capitan
Before you install El Capitan, you're going to want to back up your computer(s), make sure you have enough free space, and check with your most-used applications to make sure they'll be compatible. Here's our guide for getting ready for the next version of OS X:
How to install OS X El Capitan
Once you've taken care of prep and backup procedures, it's time for your computer to meet OS X El Capitan. If history is any guide, the update should become available on the Mac App Store at 10 a.m. PT, 1 p.m. ET. Here's how to get it.
How to download and install OS X El Capitan
- Launch the Mac App Store from your Dock (or by typing Command-Spacebar to launch Spotlight and then entering in App Store).
- Click on the Featured tab.
- When OS X launches, there should be a gigantic OS X El Capitan banner atop the Featured page. If you don't see this, you can also go to the OS X El Capitan link under Quick Links and above Apps Made by Apple.
- Click the Download or Install button underneath the OS X El Capitan icon. The installer will then proceed to download.
Do you need a boot drive?
If you're only installing El Capitan on one computer, you can let the installer open and walk you through the process immediately. Once you install OS X, the installer deletes itself to save space (though you can always redownload it from the Mac App Store).
If you want to install El Capitan on multiple computers, however, or you'd prefer to keep your installer around in a permanent location, you may want to consider making an OS X El Capitan boot drive. Macworld has a great step-by-step guide on doing this, which I'd highly recommend reading.
Should I do a clean install?
A clean install involves wiping all data from your hard drive when you do the update, essentially returning your Mac to factory state, then restoring your personal user accounts and apps to your computer. Recent versions of OS X are great about automatically siloing potentially conflicting add-ons and outdated apps, which has made clean installs less popular over the years; in general, I'd say that unless your computer is suffering major slowdowns or acting up in some way, you shouldn't need to follow the clean install path on your way to El Capitan.
But if you really, really want to, here's how to go about it:
- Back up and clone your Mac's hard drive to an external source using third-party software.
- Follow the instructions above for downloading OS X El Capitan and creating a bootable installer drive.
- Boot from the installer drive, and go to Utilities > Disk Utility.
- Erase your Mac's hard drive using Disk Utility and reformat using Mac OS X Extended (Journaled). Once complete, quit Disk Utility.
- Install OS X from the boot drive.
- After the initial installation is complete, your Mac will go through the set up process. During this series of screens, you'll see a Transfer Information to this Mac screen. From there, you'll want to connect your external drive and restore your user account and apps from your backup.
After doing so, you should be ready to rock out with OS X El Capitan.
Meet El Capitan
Once you've updated, it's time to learn about OS X El Capitan and what's new for you to play with. We've got a ton of information about the new OS X update for you to peruse, including our review, list of what's new in the update, FAQ, and more.
- What's changed in OS X El Capitan: Coming soon!
- OS X El Capitan: The Review
- OS X El Capitan FAQ
- 12 features I'm thrilled to see in OS X El Capitan
The best apps for OS X El Capitan
The Mac App Store on OS X El Capitan is packed with great apps that take advantage of Split View, Photos extensions, OS X's Metal framework, and more. Here are some of the best apps we've found for OS X El Capitan.
- Best Mac Apps
- Best Mac games
- Best OS X content blockers - Coming soon!
- Best OS X photo extensions - Coming soon!
- Best OS X games optimized for Metal - Coming soon!
How to get more help with OS X El Capitan
If you've got specific questions or need extra help getting started with OS X El Capitan, we'll be writing how-tos and updating articles throughout the day. But you should also check out our amazing forums: They're filled with bright, energetic people and great conversations about the Mac, iOS, and more.
Senaste inläggen
- Fyra indiska filmskapare bryter ny mark med Iphone 16 Pro Max
- Viktigt säkerhetsregister för sårbarheter blir fristående efter att USA dragit in finansieringen
- Apple släpper detaljerad Maps City experience för Stockholm
- Meta: ”Vi är inget monopol – Imessage är större än Messenger”
- Stäng dina ringar – och få en unik utmärkelse i Apple Watch
Senaste kommentarer
Arkiv
- april 2025
- mars 2025
- februari 2025
- januari 2025
- september 2024
- augusti 2024
- juli 2024
- juni 2024
- maj 2024
- april 2024
- mars 2024
- februari 2024
- januari 2024
- december 2023
- november 2023
- oktober 2023
- september 2023
- augusti 2023
- juli 2023
- juni 2023
- maj 2023
- april 2023
- mars 2023
- februari 2023
- januari 2023
- december 2022
- november 2022
- oktober 2022
- september 2022
- augusti 2022
- juli 2022
- juni 2022
- maj 2022
- april 2022
- mars 2022
- februari 2022
- april 2021
- mars 2021
- januari 2021
- december 2020
- november 2020
- oktober 2020
- september 2020
- augusti 2020
- juli 2020
- juni 2020
- maj 2020
- april 2020
- mars 2020
- februari 2020
- januari 2020
- december 2019
- november 2019
- oktober 2019
- september 2019
- augusti 2019
- juli 2019
- juni 2019
- maj 2019
- april 2019
- mars 2019
- februari 2019
- januari 2019
- december 2018
- november 2018
- oktober 2018
- september 2018
- augusti 2018
- juli 2018
- juni 2018
- maj 2018
- april 2018
- mars 2018
- februari 2018
- januari 2018
- december 2017
- november 2017
- oktober 2017
- september 2017
- augusti 2017
- juli 2017
- juni 2017
- maj 2017
- april 2017
- mars 2017
- februari 2017
- januari 2017
- december 2016
- november 2016
- oktober 2016
- september 2016
- augusti 2016
- juli 2016
- juni 2016
- maj 2016
- april 2016
- mars 2016
- februari 2016
- januari 2016
- december 2015
- november 2015
- oktober 2015
- september 2015
- augusti 2015
- juli 2015
- juni 2015
- maj 2015
- april 2015
- mars 2015
- februari 2015
- januari 2015
- december 2014
- november 2014
- oktober 2014
- september 2014
- augusti 2014
- juli 2014
- juni 2014
- maj 2014
- april 2014
- mars 2014
- februari 2014
- januari 2014
Kategorier
- –> Publicera på PFA löp
- (PRODUCT) RED
- 2015
- 25PP
- 2nd gen
- 32gb
- 3D Touch
- 3D-kamera
- 4k
- 64gb
- 9to5mac
- A10
- A9X
- Aaron Sorkin
- Accessories
- Accessories, Apple Watch, iPhone
- adapter
- AirPlay
- AirPods
- Aktiv
- Aktivitetsarmband
- Aktuellt
- Alfred
- Allmänt
- AMOLED
- Android Wear
- Angela Ahrendts
- Ångerätt
- Animal Crossing
- Animal Crossing New Horizons
- announcements
- Ansiktsigenkänning
- app
- App Store
- Appar
- Apple
- Apple Beta Software Program
- Apple Book
- Apple CarPlay
- Apple Event
- Apple iMac
- Apple Inc
- Apple Inc, Computer Accessories
- Apple Inc, Consumer Electronics, iCloud, iOS, iPhone, Mac, Mobile, Personal Software, Security Software and Services
- Apple Inc, CPUs and Processors
- Apple Inc, Headphones
- Apple Inc, Health and Beauty
- Apple Inc, iCloud
- Apple Inc, iOS
- Apple Inc, iOS, iPhone
- Apple Inc, iPhone
- Apple Inc, Mac
- Apple Inc, MacBook
- Apple Inc, Mobile Apps
- Apple Inc, Monitors
- Apple Inc, Online Services
- Apple Inc, Security Software and Services
- Apple Inc, Smart Home
- Apple Inc, Streaming Media
- Apple Inc, Virtual Reality
- Apple Inc, VPN
- Apple Mac Mini
- Apple Macbook
- Apple MacBook Air
- Apple MacBook Pro
- Apple Macos
- Apple Maps
- Apple Music
- Apple Music Festival
- Apple Music Radio
- Apple Offer
- Apple Online Store
- Apple Park
- Apple Pay
- Apple Pencil
- Apple Podcast
- Apple Store
- Apple Store 3.3
- Apple TV
- apple tv 4
- Apple TV 4K
- Apple TV, Streaming Media
- Apple Watch
- Apple Watch 2
- Apple Watch 8
- Apple Watch 9
- Apple Watch Apps
- Apple Watch SE
- Apple Watch Series 2
- Apple Watch Sport
- Apple Watch Ultra
- Apple Watch, Headphones
- Apple Watch, iPhone
- AppleCare
- AppleTV
- Application
- Applications
- Apps
- AppStore
- Apptillägg
- Apptips
- AppTV
- April
- Arbetsminne
- armband
- Art Apps
- Återköp
- återvinning
- Åtgärdsalternativ
- atvflash
- Audio Apps
- Augmented REality
- Back-to-school
- Bakgrundsbilder
- BankId
- Barn
- Batteri
- batteriskal
- batteritid
- Beats
- Beats 1
- Beats Solo 2 Wireless
- Beats Solo2
- Bebis
- Beginner Tips
- Belkin
- Bendgate
- beta
- Beta 3
- betaversion
- betaversioner
- bilddagboken.se
- bilder
- bilhållare
- billboard
- Bioteknik
- Blendtec
- Bloomberg
- Bloons TD 5
- Bluelounge
- Bluetooth
- Böj
- Booking.com
- Borderlinx
- bose
- bugg
- Buggar
- Buggfixar
- Butik
- C More
- Calc 2M
- Camera
- Camera Apps
- Campus 2
- Canal Digital
- Carpool Karaoke
- Cars, iPhone
- Caseual
- Catalyst
- CES 2015
- Chassit
- Chip
- Chrome Remote Desktop
- Chromecast
- citrix
- clic 360
- CNBC
- Computer Accessories
- Computer Accessories, Laptop Accessories
- Connect
- CPUs and Processors
- CPUs and Processors, iPhone
- Cydia
- Dagens app
- Dagens tips
- Damm
- Danny Boyle
- Data
- datamängd
- Datorer
- Datortillbehör
- Datum
- Defense
- Dekaler
- Designed by Apple in California
- Developer
- Development
- Digital Inn
- Digital Touch
- Digitalbox
- DigiTimes
- Direkt
- Discover
- display
- DisplayMate
- Dive
- Docka
- Dräger 3000
- Dropbox
- Droples
- DxOMark
- E-post
- earpod
- EarPods
- Earth Day
- Eddie Cue
- eddy cue
- Educational Apps
- Ekonomi
- Ekonomi/Bransch
- El Capitan
- Elements
- ElevationLab
- Elgato Eve
- Elgato Eve Energy
- EM 2016
- Emoji
- emojis
- emoticons
- Enligt
- Entertainment Apps
- EU
- event
- Eventrykten
- EverythingApplePro
- Faceshift
- facetime
- Fäste
- Featured
- Features
- Feng
- Film / Tv-serier
- Filmer
- Filstorlek
- Finance Apps
- Finder For AirPods
- Finland
- FireCore
- Fitbit
- Fitness Accessories
- Fjärrstyr
- Flurry
- Födelsedag
- fodral
- Förboka
- Force Touch
- förhandsboka
- Första intryck
- Forumtipset
- foto
- FoU (Forskning och Utveckling)
- Fource Touch
- Foxconn
- FPS Games
- Framtid
- Fre Power
- Frontpage
- Fullt
- Funktioner
- Fuse Chicken
- Fyra
- Gadgets
- Gagatsvart
- Gamereactor
- Games
- Gaming
- Gaming Chairs
- Gaming, iPad, iPhone, Mac
- Gästkrönika
- General
- Gigaset
- Gitarr
- Glas
- GM
- Google Maps
- Google Now
- gratis
- grattis
- Guide
- Guider
- Guider & listor
- Guld
- hack
- Halebop
- hållare
- Hälsa
- Hårdvara
- HBO
- HBO Nordic
- Headphones
- Headphones, Virtual Reality
- Health
- Health and Fitness
- Health and Fitness Apps
- Hej Siri
- Helvetica Neue
- Hemelektronik
- Hemknapp
- Hemlarm
- Hermes
- Hitta min iphone
- Hjärta
- högtalare
- HomeKit
- HomePod
- Homepod Mini
- hörlurar
- htc
- Hue
- Humor
- i
- I Am A Witness
- IBM
- iBolt
- iBomber
- iBook
- icar
- iCloud
- iCloud Drive
- iCloud Voicemail
- iCloud.com
- iDevices
- IDG Play
- idownloadblog
- iFixit
- ikea
- iKörkort
- iLife
- Illusion Labs
- iMac
- IMAP
- iMessage
- iMessages
- iMore Show
- Incipio
- InFuse
- Inspelning
- Instagram-flöde
- Instrument
- Intel
- Internet/Webbtjänster
- iOS
- iOS 10
- iOS 12
- iOS 17
- iOS 18
- iOS 5
- iOS 7
- iOS 8
- iOS 8 beta
- iOS 8.1.3
- iOS 8.2
- iOS 8.3
- iOS 8.4
- iOS 8.4.1
- iOS 9
- iOS 9 beta 4
- iOS 9.1
- iOS 9.1 beta 2
- iOS 9.2
- iOS 9.2.1
- iOS 9.3
- IOS Games
- ios uppdatering
- iOS, iPad, MacOS
- iOS, iPhone
- iOS, MacOS
- ios9
- iPad
- iPad Accessories
- iPad Air
- iPad Air 2
- iPad Air 3
- iPad Air 5
- iPad Apps
- iPad Mini
- iPad mini 4
- iPad Mini 6
- iPad mini retina
- iPad Pro
- iPad, iPhone, Mac
- iPad, iPhone, Mac, Security Software and Services
- iPad, iPhone, MacBook
- iPad, iPhone, Mobile Apps
- iPad, iPhone, Streaming Media
- iPad, Mobile Apps
- iPados
- iphone
- iPhone 12
- iPhone 14
- iPhone 14 Pro
- iPhone 15
- iPhone 16
- iPhone 17
- iPhone 5
- iPhone 5S
- iPhone 5se
- iPhone 6
- iphone 6 plus
- iPhone 6c
- iPhone 6s
- iPhone 6S plus
- iPhone 7
- iPhone 7 display
- iPhone 7 Plus
- iPhone 7s
- iPhone Accessories
- iPhone Apps
- iPhone Cases
- iPhone SE
- iphone x
- iPhone XS
- iPhone XS Max
- iPhone, Mac Pro, MacBook
- iPhone, Mobile Apps
- iPhone, Mobile Phone Accessories
- iPhone, Online Services
- iPhone, Smart Locks
- iPhone7
- iPhoneGuiden
- iPhoneguiden.se
- iPhones
- iPod
- iPod Nano
- iPod shuffle
- ipod touch
- iSight
- iTunes
- iWatch
- iWork
- iWork för iCloud beta
- Jailbreak
- James Corden
- Jämförande test
- Jämförelse
- Jet Black
- Jet White
- Jönssonligan
- Jony Ive
- Juice Pack
- Juridik
- Just mobile
- kalender
- kalkylator
- Kamera
- Kameratest
- Karriär/Utbildning
- Kartor
- Kevin Hart
- keynote
- Keynote 2016
- KGI
- KGI Security
- Kina
- Klassiskt läderspänne
- Kod
- Kollage
- koncept
- konceptbilder
- köpguide
- krasch
- Krascha iPhone
- Krönika
- Kvartalsrapport
- Laddhållare
- laddningsdocka
- Laddunderlägg
- läderloop
- lagar
- Lagring
- Lajka
- Länder
- lansering
- Laptop Accessories
- laserfokus
- Layout
- leather loop
- LG
- Liam
- Lifeproof
- Lightnigport
- lightning
- Linux
- LinX
- live
- Live GIF
- Live Photos
- Live-event
- Livsstil
- Ljud & Bild
- Logitech
- LOL
- Lösenkod
- Lösenkodlås
- Lovande spel
- LTE
- Luxe Edition
- M3
- M3TV
- Mac
- Mac App Store
- Mac Apps
- Mac Mini
- Mac OS
- Mac OS X
- Mac OS X (generellt)
- Mac OS X Snow Leopard
- Mac Pro
- Mac, MacOS
- Mac, Online Services
- Mac, Security Software and Services
- Mac, Streaming Media
- Mac, VPN
- Macbook
- Macbook Air
- Macbook Pro
- MacBook, MacOS
- MacBook, Science & Technology
- Macforum
- Macintosh
- macOS
- MacOS, Security Software and Services
- Macs
- MacWorld
- Made for Apple Watch
- magi
- Magic
- MagSafe
- Martin Hajek
- matematik
- Meddelanden
- Media Markt
- Medieproduktion
- Mediocre
- Messaging Apps
- Messenger
- MetaWatch
- Mfi
- Michael Fassbender
- microsoft
- Mikrofon
- Minecraft
- Ming-Chi Kuo
- miniräknare
- minne
- Mixer
- Mixning
- Mjukvara
- mobbning
- Mobile Apps
- Mobile Content
- Mobilt
- Mobilt/Handdator/Laptop
- Mobiltelefon
- Mockup
- Mophie
- mors dag
- moto 360
- Motor
- MTV VMA
- multitasking
- Music
- Music Apps
- Music, Movies and TV
- Musik
- Musikmemon
- MW Expo 2008
- native union
- Nätverk
- Navigation Apps
- nedgradera
- Netatmo Welcome
- Netflix
- Netgear Arlo
- News
- Niantic
- Nike
- Nikkei
- Nintendo
- Nintendo Switch
- Nöje
- Norge
- Notis
- Notiscenter
- nya färger
- Nyfödd
- Nyheter
- Officeprogram
- Okategoriserade
- OLED
- omdöme
- Omsättning
- OS X
- OS X El Capitan
- OS X Mavericks
- OS X Yosemite
- Outlook
- Övrig mjukvara
- Övrigt
- PanGu
- papper
- patent
- PC
- pebble
- Pebble Smartwatch
- Pebble Steel
- Pebble Time
- Pebble Time Steel
- Persondatorer
- Petter Hegevall
- PewDiePie
- Philips
- Philips Hue
- Phones
- Photoshop
- Planet of the apps
- Plex
- Pluggar
- Plus
- Plusbox
- Podcast
- Podcast Apps
- Pokemon
- Pokemon Go
- Policy
- Porträttläge
- PP
- Pris
- priser
- problem
- Problems
- Productivity Apps
- Program
- Prylar & tillbehör
- Publik
- publik beta
- QuickTime
- räkenskapsår
- räkna
- ram
- RAM-minne
- Rapport/Undersökning/Trend
- Rea
- Reading Apps
- recension
- Red
- reklaamfilm
- reklam
- reklamfilm
- reklamfilmer
- rekord
- Rendering
- reparation
- Reportage
- Reptest
- ResearchKit
- Retro
- Review
- Ring
- Ringa
- Rocket Cars
- Rosa
- Rumors
- Rumours
- RunKeeper
- rykte
- Rykten
- Safir
- Säkerhet
- Säkerhetsbrist
- Samhälle/Politik
- samsung
- Samtal
- San Francisco
- SAP
- Science & Technology
- security
- Security Software and Services
- Security Software and Services, Streaming Media, VPN
- Security Software and Services, VPN
- Series 2
- Servrar
- Shigeru Miyamoto
- Sia
- Simulation Games
- Siri
- SJ Min resa
- skal
- Skal iPhone 6
- skal iPhone 6s
- skärm
- SKärmdump
- Skärmglas
- Skribent
- skribenter medarbetare
- Skriva ut
- skruvmejsel
- skydd
- Skyddsfilm
- Skype
- slice intelligence
- Smart
- smart hem
- Smart Home
- Smart Keyboard
- Smart klocka
- Smart Lights
- smartphone
- Smartwatch
- SMS
- Snabbt
- Snapchat
- Social Apps
- Software
- Solo2
- sommar
- Sonos
- Sony
- soundtouch
- Space Marshals
- spår
- Speakers
- Special Event
- Spel
- Spelkonsol
- Spellistor
- Split Screen
- Split View
- Sport
- Sportband
- Sports Apps
- spotify
- Spring forward
- Statistik
- Steve Jobs
- Stickers
- Stockholm
- Stor iPhone
- Storlek
- Story Mode
- Strategy Games
- streama
- Streaming
- Streaming Devices
- Streaming Media
- stresstest
- Ström
- Studentrabatt
- stylus
- Super Mario Run
- support
- Surf
- Surfplatta
- svenska
- sverige
- Sverigelansering
- Switch
- Systemstatus
- Systemutveckling
- tåg
- Taig
- Tangentbord
- Taptic Engine
- Tårta
- tät
- Tävling
- Taylor Swift
- Teknik
- tele 2
- Telefoner
- Telekom
- Telia
- Test
- Tid
- TikTok
- Tile
- tillbehör
- Tim Cook
- TIME
- TimeStand
- Tiny Umbrella
- Tips
- Toppnyhet IDG.se
- Touch ID
- TouchID
- tower defence
- trådlös laddning
- Trådlösa hörlurar
- trådlöst
- trailer
- Travel Apps
- Tre
- TrendForce
- TripAdvisor
- Trolleri
- trump
- TSMC
- Tum
- tv
- TV Apps
- tvätta
- tvOS
- tvOS 9.2
- tvOS beta 2
- Tweak
- Typsnitt
- Ubytesprogram
- UE MegaBoom
- Unboxing
- Underhållning/Spel
- unidays
- United Daily News
- Unix
- Updates
- Uppdatera
- uppdatering
- Upplösning
- upptäckt
- USA
- Ut på Twitter
- utbyte
- utbytesprogram
- Utilities Apps
- Utlottning
- utrymme
- utvecklare
- varumärke
- Vatten
- Vattentålig
- vattentät
- vävt nylon
- Verktyg
- Viaplay
- Vibrator
- video
- Videoartiklar och webb-tv (M3/TW/CS)
- Villkor
- viloknapp
- Virtual Reality
- Virus
- visa
- Vision Pro
- VLC
- Volvo on call
- VPN
- W1
- Waitrose
- Watch OS
- WatchOS
- WatchOS 2
- watchOS 2.0.1
- watchOS 2.2
- Webbtv (AppTV)
- wi-fi
- Wifi-samtal
- Windows
- Windows 8
- WWDC
- WWDC2015
- yalu
- Youtube
- Zlatan