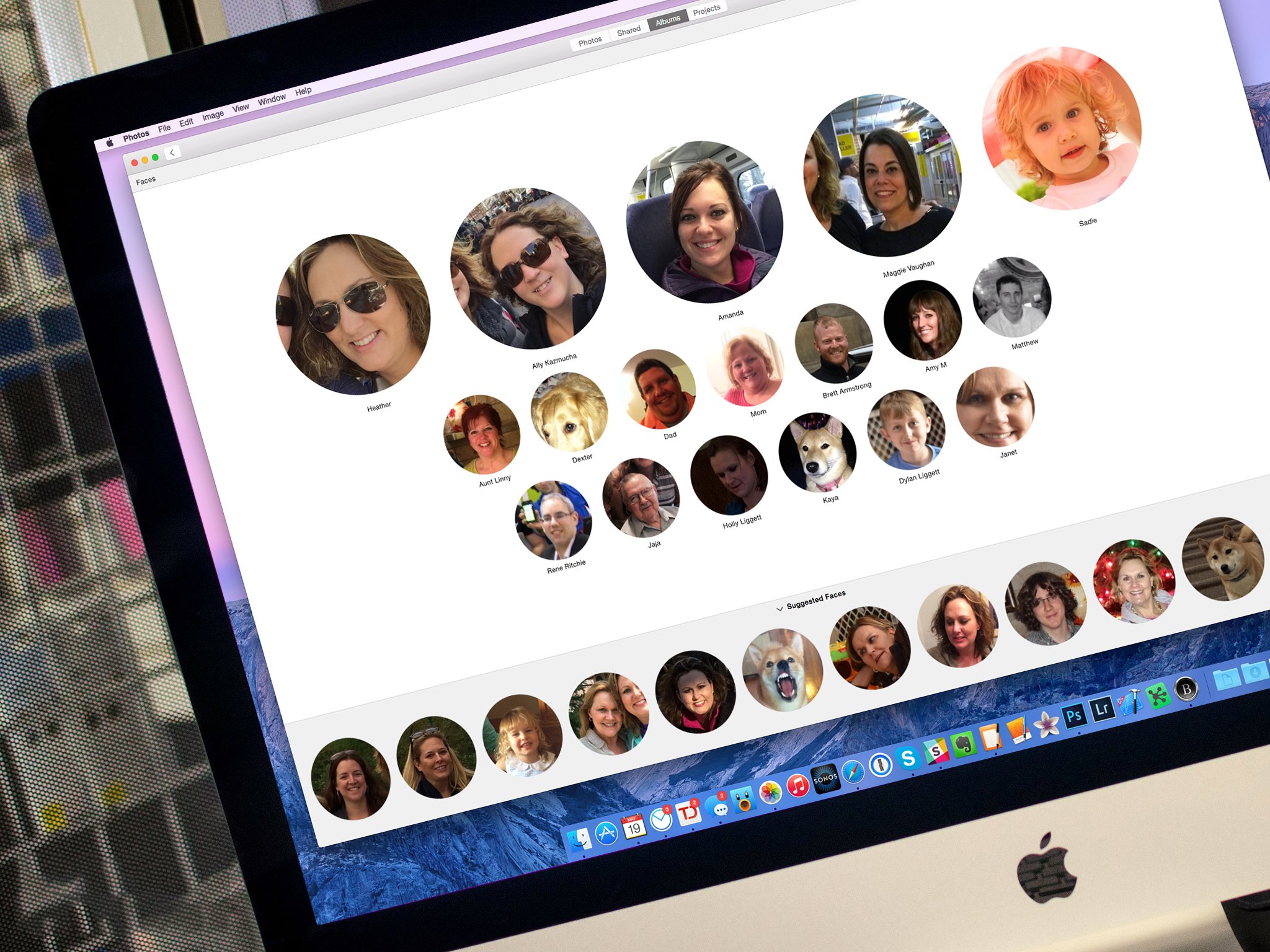How to get Faces to sync between multiple computers in Photos for OS X
- maj
- 20
- Posted by Michael
- Posted in Okategoriserade
Your Faces album won't sync across your computers — but there's another way to see that collection across your devices.
I like being able to see images of certain family members at a glance — it's helpful for building birthday cards, for instance, or finding great blackmail photos — and it's why I've always loved the Faces feature.
But with Photos for OS X, your tagged Faces won't sync between your Macs — they live, siloed, on the machine where you first tagged them.
This is silly, and something I hope Apple fixes in the next Photos for OS X update. Until they does so, however, you're not completely out of organizational luck: There's a sneaky work-around to get those tagged photos to sync to your other computers.
How to sync specific Faces to your other Macs using Photos for OS X
Even though the Faces album won't sync currently, Apple does support cross-Mac syncing for Smart Albums. To get around the lack of Faces sync option, we're going to use Smart Albums and keyword tagging to create individual Faces albums.
- Open Photos for OS X.
- In the Albums tab, open the Faces album.
- Select the Face you want to sync across your Macs.

- Highlight all the photos in that Face sub-album.
- Go to Window > Keyword Manager (or press Command-K on your keyboard).
- Click on Edit Keywords.
- Click on the plus (+) button to add a new keyword; type in the name of the person you wish to create an album for and press OK.

- In the Keyword Manager, click on that person's name. All your highlighted photos will now get that keyword.
- Close the Keyword Manager and click the plus (+) button in the toolbar.
- Select Smart Album from the list.
- Name the smart album "Faces: [name of person]" and select the following conditions: Keyword is [name]. Press OK.

- When you go back to the Albums tab, you should see your smart album appear; it will then sync to all your other iCloud Photo Library-supported Macs.
You can repeat this sequence for any other faces you'd like to add; adding every face in your collection might take some time, but it's a nice shortcut for the faces you might want to access most often.
Additionally, any time you add new photos to your Faces collection, just remember to repeat steps 5 and 9 within the Faces sub-album to get them to sync across computers.
What about the iPhone and iPad?
Unfortunately, this work-around will only show up on your computers; the iPhone and iPad currently don't support smart albums. If you really want to see your Faces on iOS, however, you can follow these additional steps.
- Once you've created your Smart Album, highlight all the photos within it.
- Press the plus (+) button and select Album.

- Name the album "iPhone Faces: [name]"
That album will then sync to your iOS devices; if you add any new photos, however, you'll have to update it manually by deleting all photos in the album and re-adding them from your Smart Album.
Senaste inläggen
- Macbook Air M4-benchmark har läckt – imponerar med nästan Macbook Pro-prestanda
- Apple förbereder integration av Google Gemini i Apple Intelligence
- Windscribe VPN – snabb och effektiv vpn för Mac
- Kalifornien nominerar Steve Jobs till den amerikanska innovationsdollarn
- Kalifornien nominerar Steve Jobs till den amerikanska innovationsdollarn
Senaste kommentarer
Arkiv
- februari 2025
- januari 2025
- september 2024
- augusti 2024
- juli 2024
- juni 2024
- maj 2024
- april 2024
- mars 2024
- februari 2024
- januari 2024
- december 2023
- november 2023
- oktober 2023
- september 2023
- augusti 2023
- juli 2023
- juni 2023
- maj 2023
- april 2023
- mars 2023
- februari 2023
- januari 2023
- december 2022
- november 2022
- oktober 2022
- september 2022
- augusti 2022
- juli 2022
- juni 2022
- maj 2022
- april 2022
- mars 2022
- februari 2022
- april 2021
- mars 2021
- januari 2021
- december 2020
- november 2020
- oktober 2020
- september 2020
- augusti 2020
- juli 2020
- juni 2020
- maj 2020
- april 2020
- mars 2020
- februari 2020
- januari 2020
- december 2019
- november 2019
- oktober 2019
- september 2019
- augusti 2019
- juli 2019
- juni 2019
- maj 2019
- april 2019
- mars 2019
- februari 2019
- januari 2019
- december 2018
- november 2018
- oktober 2018
- september 2018
- augusti 2018
- juli 2018
- juni 2018
- maj 2018
- april 2018
- mars 2018
- februari 2018
- januari 2018
- december 2017
- november 2017
- oktober 2017
- september 2017
- augusti 2017
- juli 2017
- juni 2017
- maj 2017
- april 2017
- mars 2017
- februari 2017
- januari 2017
- december 2016
- november 2016
- oktober 2016
- september 2016
- augusti 2016
- juli 2016
- juni 2016
- maj 2016
- april 2016
- mars 2016
- februari 2016
- januari 2016
- december 2015
- november 2015
- oktober 2015
- september 2015
- augusti 2015
- juli 2015
- juni 2015
- maj 2015
- april 2015
- mars 2015
- februari 2015
- januari 2015
- december 2014
- november 2014
- oktober 2014
- september 2014
- augusti 2014
- juli 2014
- juni 2014
- maj 2014
- april 2014
- mars 2014
- februari 2014
- januari 2014
Kategorier
- –> Publicera på PFA löp
- (PRODUCT) RED
- 2015
- 25PP
- 2nd gen
- 32gb
- 3D Touch
- 3D-kamera
- 4k
- 64gb
- 9to5mac
- A10
- A9X
- Aaron Sorkin
- Accessories
- adapter
- AirPlay
- AirPods
- Aktiv
- Aktivitetsarmband
- Aktuellt
- Alfred
- Allmänt
- AMOLED
- Android Wear
- Angela Ahrendts
- Ångerätt
- Animal Crossing
- Animal Crossing New Horizons
- announcements
- Ansiktsigenkänning
- app
- App Store
- Appar
- Apple
- Apple Beta Software Program
- Apple Book
- Apple CarPlay
- Apple Event
- Apple iMac
- Apple Inc
- Apple Inc, Consumer Electronics, iCloud, iOS, iPhone, Mac, Mobile, Personal Software, Security Software and Services
- Apple Inc, iCloud
- Apple Inc, iOS
- Apple Inc, Mobile Apps
- Apple Inc, Monitors
- Apple Mac Mini
- Apple Macbook
- Apple MacBook Air
- Apple MacBook Pro
- Apple Macos
- Apple Maps
- Apple Music
- Apple Music Festival
- Apple Music Radio
- Apple Offer
- Apple Online Store
- Apple Park
- Apple Pay
- Apple Pencil
- Apple Podcast
- Apple Store
- Apple Store 3.3
- Apple TV
- apple tv 4
- Apple TV 4K
- Apple Watch
- Apple Watch 2
- Apple Watch 8
- Apple Watch 9
- Apple Watch Apps
- Apple Watch SE
- Apple Watch Series 2
- Apple Watch Sport
- Apple Watch Ultra
- Apple Watch, Headphones
- Apple Watch, iPhone
- AppleCare
- AppleTV
- Application
- Applications
- Apps
- AppStore
- Apptillägg
- Apptips
- AppTV
- April
- Arbetsminne
- armband
- Art Apps
- Återköp
- återvinning
- Åtgärdsalternativ
- atvflash
- Audio Apps
- Augmented REality
- Back-to-school
- Bakgrundsbilder
- BankId
- Barn
- Batteri
- batteriskal
- batteritid
- Beats
- Beats 1
- Beats Solo 2 Wireless
- Beats Solo2
- Bebis
- Beginner Tips
- Belkin
- Bendgate
- beta
- Beta 3
- betaversion
- betaversioner
- bilddagboken.se
- bilder
- bilhållare
- billboard
- Bioteknik
- Blendtec
- Bloomberg
- Bloons TD 5
- Bluelounge
- Bluetooth
- Böj
- Booking.com
- Borderlinx
- bose
- bugg
- Buggar
- Buggfixar
- Butik
- C More
- Calc 2M
- Camera
- Camera Apps
- Campus 2
- Canal Digital
- Carpool Karaoke
- Caseual
- Catalyst
- CES 2015
- Chassit
- Chip
- Chrome Remote Desktop
- Chromecast
- citrix
- clic 360
- CNBC
- Computer Accessories
- Computer Accessories, Laptop Accessories
- Connect
- Cydia
- Dagens app
- Dagens tips
- Damm
- Danny Boyle
- Data
- datamängd
- Datorer
- Datortillbehör
- Datum
- Defense
- Dekaler
- Designed by Apple in California
- Developer
- Development
- Digital Inn
- Digital Touch
- Digitalbox
- DigiTimes
- Direkt
- Discover
- display
- DisplayMate
- Dive
- Docka
- Dräger 3000
- Dropbox
- Droples
- DxOMark
- E-post
- earpod
- EarPods
- Earth Day
- Eddie Cue
- eddy cue
- Educational Apps
- Ekonomi
- Ekonomi/Bransch
- El Capitan
- Elements
- ElevationLab
- Elgato Eve
- Elgato Eve Energy
- EM 2016
- Emoji
- emojis
- emoticons
- Enligt
- Entertainment Apps
- EU
- event
- Eventrykten
- EverythingApplePro
- Faceshift
- facetime
- Fäste
- Featured
- Features
- Feng
- Film / Tv-serier
- Filmer
- Filstorlek
- Finance Apps
- Finder For AirPods
- Finland
- FireCore
- Fitbit
- Fitness Accessories
- Fjärrstyr
- Flurry
- Födelsedag
- fodral
- Förboka
- Force Touch
- förhandsboka
- Första intryck
- Forumtipset
- foto
- FoU (Forskning och Utveckling)
- Fource Touch
- Foxconn
- FPS Games
- Framtid
- Fre Power
- Frontpage
- Fullt
- Funktioner
- Fuse Chicken
- Fyra
- Gadgets
- Gagatsvart
- Gamereactor
- Games
- Gaming
- Gaming Chairs
- Gästkrönika
- General
- Gigaset
- Gitarr
- Glas
- GM
- Google Maps
- Google Now
- gratis
- grattis
- Guide
- Guider
- Guider & listor
- Guld
- hack
- Halebop
- hållare
- Hälsa
- Hårdvara
- HBO
- HBO Nordic
- Health
- Health and Fitness
- Health and Fitness Apps
- Hej Siri
- Helvetica Neue
- Hemelektronik
- Hemknapp
- Hemlarm
- Hermes
- Hitta min iphone
- Hjärta
- högtalare
- HomeKit
- HomePod
- Homepod Mini
- hörlurar
- htc
- Hue
- Humor
- i
- I Am A Witness
- IBM
- iBolt
- iBomber
- iBook
- icar
- iCloud
- iCloud Drive
- iCloud Voicemail
- iCloud.com
- iDevices
- IDG Play
- idownloadblog
- iFixit
- ikea
- iKörkort
- iLife
- Illusion Labs
- iMac
- IMAP
- iMessage
- iMessages
- iMore Show
- Incipio
- InFuse
- Inspelning
- Instagram-flöde
- Instrument
- Intel
- Internet/Webbtjänster
- iOS
- iOS 10
- iOS 12
- iOS 17
- iOS 18
- iOS 5
- iOS 7
- iOS 8
- iOS 8 beta
- iOS 8.1.3
- iOS 8.2
- iOS 8.3
- iOS 8.4
- iOS 8.4.1
- iOS 9
- iOS 9 beta 4
- iOS 9.1
- iOS 9.1 beta 2
- iOS 9.2
- iOS 9.2.1
- iOS 9.3
- IOS Games
- ios uppdatering
- iOS, iPad, MacOS
- iOS, iPhone
- ios9
- iPad
- iPad Accessories
- iPad Air
- iPad Air 2
- iPad Air 3
- iPad Air 5
- iPad Apps
- iPad Mini
- iPad mini 4
- iPad Mini 6
- iPad mini retina
- iPad Pro
- iPad, iPhone, Mac
- iPad, iPhone, Mobile Apps
- iPad, iPhone, Streaming Media
- iPados
- iphone
- iPhone 12
- iPhone 14
- iPhone 14 Pro
- iPhone 15
- iPhone 16
- iPhone 17
- iPhone 5
- iPhone 5S
- iPhone 5se
- iPhone 6
- iphone 6 plus
- iPhone 6c
- iPhone 6s
- iPhone 6S plus
- iPhone 7
- iPhone 7 display
- iPhone 7 Plus
- iPhone 7s
- iPhone Accessories
- iPhone Apps
- iPhone Cases
- iPhone SE
- iphone x
- iPhone XS
- iPhone XS Max
- iPhone, Mobile Apps
- iPhone7
- iPhoneGuiden
- iPhoneguiden.se
- iPhones
- iPod
- iPod Nano
- iPod shuffle
- ipod touch
- iSight
- iTunes
- iWatch
- iWork
- iWork för iCloud beta
- Jailbreak
- James Corden
- Jämförande test
- Jämförelse
- Jet Black
- Jet White
- Jönssonligan
- Jony Ive
- Juice Pack
- Juridik
- Just mobile
- kalender
- kalkylator
- Kamera
- Kameratest
- Karriär/Utbildning
- Kartor
- Kevin Hart
- keynote
- Keynote 2016
- KGI
- KGI Security
- Kina
- Klassiskt läderspänne
- Kod
- Kollage
- koncept
- konceptbilder
- köpguide
- krasch
- Krascha iPhone
- Krönika
- Kvartalsrapport
- Laddhållare
- laddningsdocka
- Laddunderlägg
- läderloop
- lagar
- Lagring
- Lajka
- Länder
- lansering
- laserfokus
- Layout
- leather loop
- LG
- Liam
- Lifeproof
- Lightnigport
- lightning
- Linux
- LinX
- live
- Live GIF
- Live Photos
- Live-event
- Livsstil
- Ljud & Bild
- Logitech
- LOL
- Lösenkod
- Lösenkodlås
- Lovande spel
- LTE
- Luxe Edition
- M3
- M3TV
- Mac
- Mac App Store
- Mac Apps
- Mac Mini
- Mac OS
- Mac OS X
- Mac OS X (generellt)
- Mac OS X Snow Leopard
- Mac Pro
- Mac, MacOS
- Mac, Online Services
- Mac, Security Software and Services
- Macbook
- Macbook Air
- Macbook Pro
- MacBook, MacOS
- Macforum
- Macintosh
- macOS
- MacOS, Security Software and Services
- Macs
- MacWorld
- Made for Apple Watch
- magi
- Magic
- MagSafe
- Martin Hajek
- matematik
- Meddelanden
- Media Markt
- Medieproduktion
- Mediocre
- Messaging Apps
- Messenger
- MetaWatch
- Mfi
- Michael Fassbender
- microsoft
- Mikrofon
- Minecraft
- Ming-Chi Kuo
- miniräknare
- minne
- Mixer
- Mixning
- Mjukvara
- mobbning
- Mobile Apps
- Mobile Content
- Mobilt
- Mobilt/Handdator/Laptop
- Mobiltelefon
- Mockup
- Mophie
- mors dag
- moto 360
- Motor
- MTV VMA
- multitasking
- Music
- Music Apps
- Music, Movies and TV
- Musik
- Musikmemon
- MW Expo 2008
- native union
- Nätverk
- Navigation Apps
- nedgradera
- Netatmo Welcome
- Netflix
- Netgear Arlo
- News
- Niantic
- Nike
- Nikkei
- Nintendo
- Nintendo Switch
- Nöje
- Norge
- Notis
- Notiscenter
- nya färger
- Nyfödd
- Nyheter
- Officeprogram
- Okategoriserade
- OLED
- omdöme
- Omsättning
- OS X
- OS X El Capitan
- OS X Mavericks
- OS X Yosemite
- Outlook
- Övrig mjukvara
- Övrigt
- PanGu
- papper
- patent
- PC
- pebble
- Pebble Smartwatch
- Pebble Steel
- Pebble Time
- Pebble Time Steel
- Persondatorer
- Petter Hegevall
- PewDiePie
- Philips
- Philips Hue
- Phones
- Photoshop
- Planet of the apps
- Plex
- Pluggar
- Plus
- Plusbox
- Podcast
- Podcast Apps
- Pokemon
- Pokemon Go
- Policy
- Porträttläge
- PP
- Pris
- priser
- problem
- Problems
- Productivity Apps
- Program
- Prylar & tillbehör
- Publik
- publik beta
- QuickTime
- räkenskapsår
- räkna
- ram
- RAM-minne
- Rapport/Undersökning/Trend
- Rea
- Reading Apps
- recension
- Red
- reklaamfilm
- reklam
- reklamfilm
- reklamfilmer
- rekord
- Rendering
- reparation
- Reportage
- Reptest
- ResearchKit
- Retro
- Review
- Ring
- Ringa
- Rocket Cars
- Rosa
- Rumors
- Rumours
- RunKeeper
- rykte
- Rykten
- Safir
- Säkerhet
- Säkerhetsbrist
- Samhälle/Politik
- samsung
- Samtal
- San Francisco
- SAP
- security
- Series 2
- Servrar
- Shigeru Miyamoto
- Sia
- Simulation Games
- Siri
- SJ Min resa
- skal
- Skal iPhone 6
- skal iPhone 6s
- skärm
- SKärmdump
- Skärmglas
- Skribent
- skribenter medarbetare
- Skriva ut
- skruvmejsel
- skydd
- Skyddsfilm
- Skype
- slice intelligence
- Smart
- smart hem
- Smart Home
- Smart Keyboard
- Smart klocka
- Smart Lights
- smartphone
- Smartwatch
- SMS
- Snabbt
- Snapchat
- Social Apps
- Software
- Solo2
- sommar
- Sonos
- Sony
- soundtouch
- Space Marshals
- spår
- Speakers
- Special Event
- Spel
- Spelkonsol
- Spellistor
- Split Screen
- Split View
- Sport
- Sportband
- Sports Apps
- spotify
- Spring forward
- Statistik
- Steve Jobs
- Stickers
- Stockholm
- Stor iPhone
- Storlek
- Story Mode
- Strategy Games
- streama
- Streaming
- Streaming Devices
- Streaming Media
- stresstest
- Ström
- Studentrabatt
- stylus
- Super Mario Run
- support
- Surf
- Surfplatta
- svenska
- sverige
- Sverigelansering
- Switch
- Systemstatus
- Systemutveckling
- tåg
- Taig
- Tangentbord
- Taptic Engine
- Tårta
- tät
- Tävling
- Taylor Swift
- Teknik
- tele 2
- Telefoner
- Telekom
- Telia
- Test
- Tid
- TikTok
- Tile
- tillbehör
- Tim Cook
- TIME
- TimeStand
- Tiny Umbrella
- Tips
- Toppnyhet IDG.se
- Touch ID
- TouchID
- tower defence
- trådlös laddning
- Trådlösa hörlurar
- trådlöst
- trailer
- Travel Apps
- Tre
- TrendForce
- TripAdvisor
- Trolleri
- trump
- TSMC
- Tum
- tv
- TV Apps
- tvätta
- tvOS
- tvOS 9.2
- tvOS beta 2
- Tweak
- Typsnitt
- Ubytesprogram
- UE MegaBoom
- Unboxing
- Underhållning/Spel
- unidays
- United Daily News
- Unix
- Updates
- Uppdatera
- uppdatering
- Upplösning
- upptäckt
- USA
- Ut på Twitter
- utbyte
- utbytesprogram
- Utilities Apps
- Utlottning
- utrymme
- utvecklare
- varumärke
- Vatten
- Vattentålig
- vattentät
- vävt nylon
- Verktyg
- Viaplay
- Vibrator
- video
- Videoartiklar och webb-tv (M3/TW/CS)
- Villkor
- viloknapp
- Virtual Reality
- Virus
- visa
- Vision Pro
- VLC
- Volvo on call
- VPN
- W1
- Waitrose
- Watch OS
- WatchOS
- WatchOS 2
- watchOS 2.0.1
- watchOS 2.2
- Webbtv (AppTV)
- wi-fi
- Wifi-samtal
- Windows
- Windows 8
- WWDC
- WWDC2015
- yalu
- Youtube
- Zlatan